※ 最初に無線LAN(Wi-Fi)のページ(左メニュー)内の注意事項をよく読み、理解してから設定を行うこと。
※ 下記は設定例のため、OSのバージョンアップ等で画面が異なる場合があります。あくまで参考としてください。
※ パスワードを変更した場合は、設定を削除した後、再設定しないと接続できないことがあります。
接続方法
- キャンパスネットワークの無線LANが提供されている場所でデスクトップ右下の無線のマークをクリックすると、「tuatnet」が見つかる。

- 「接続」をクリックすると、ユーザ名とパスワードを入力する画面となるので、接続用のID(TUAT-IDまたはネットワークID)とパスワードを入力しOKを押す。

- 下記の画面で「接続」を押すと接続処理を開始し、「接続済み」となる。
設定の削除
- デスクトップ右下の無線のマークをクリックし、「ネットワーク設定」をクリック(スクロールが必要な場合有り)。

- 「ネットワークとインターネット」が開くので、ウィンドウ右側をスクロールし、「Wi-Fi設定を管理する」をクリック。
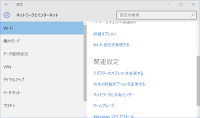
- 「既知のネットワークの管理」にある「tuatnet」をクリックして出てくる「削除」を選ぶ。

手動で設定する場合
- デスクトップ右下の無線のマークをクリックし、「ネットワーク設定」をクリック(スクロールが必要な場合有り)。
- 「ネットワークとインターネット」が開くので、ウィンドウ右側をスクロールし、「関連設定」の「ネットワークと共有センター」をクリック。
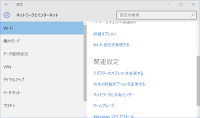
- 「ネットワーク設定の変更」の下の「新しい接続またはネットワークのセットアップ」をクリック。
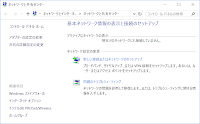
- 「接続オプションを選択します」の中の「ワイヤレスネットワークに手動で接続します」を選択。

- 「ネットワーク名(E)」に「tuatnet」を入力、「セキュリティの種類(S)」で「WPA2-エンタープライズ」を選択し、「次へ(N)」をクリック。
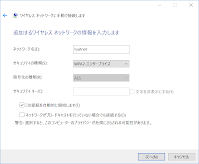
- 「接続の設定を変更します(H)」をクリック。

- 開いたウィンドウの「セキュリティ」タブを選択し下記のように設定する。そのウィンドウ内の「設定(S)」をクリック。
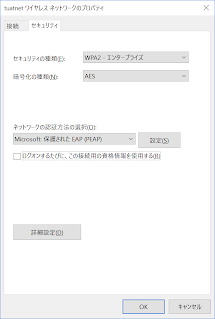
- 「証明書を検証してサーバーのIDを検証する(V)」のチェックをはずす。さらに「構成(C)...」をクリック。

- 下の図のようにチェックをはずして「OK」を押して閉じる。

- 項目7のウィンドウ(下の図)の「詳細設定(D)」を押す。
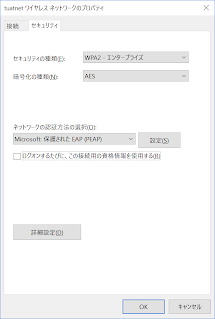
- 開いたウィンドウの「認証モードを指定する(P)」で「ユーザー認証」を選択し「OK」を押して閉じる。
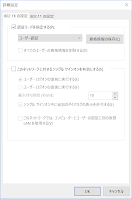
- 項目7のウィンドウを「OK」を押して閉じる。